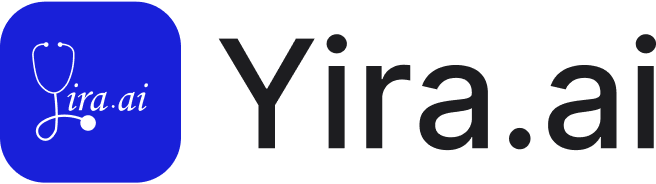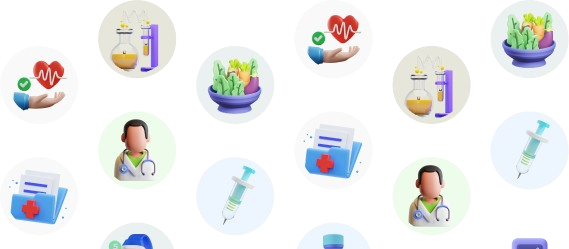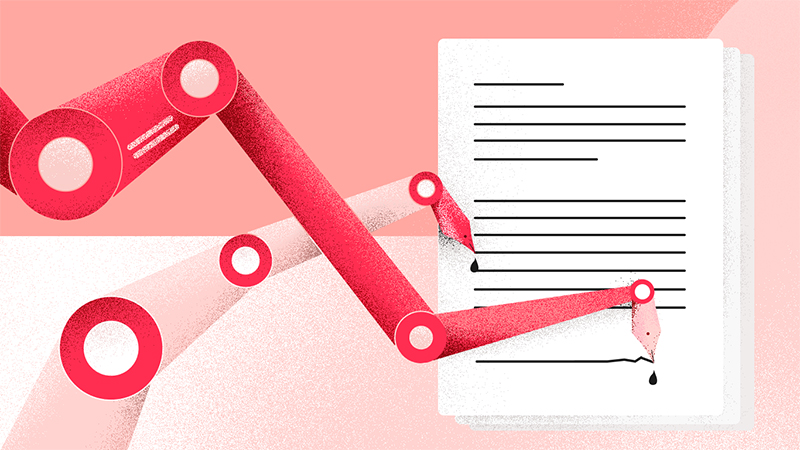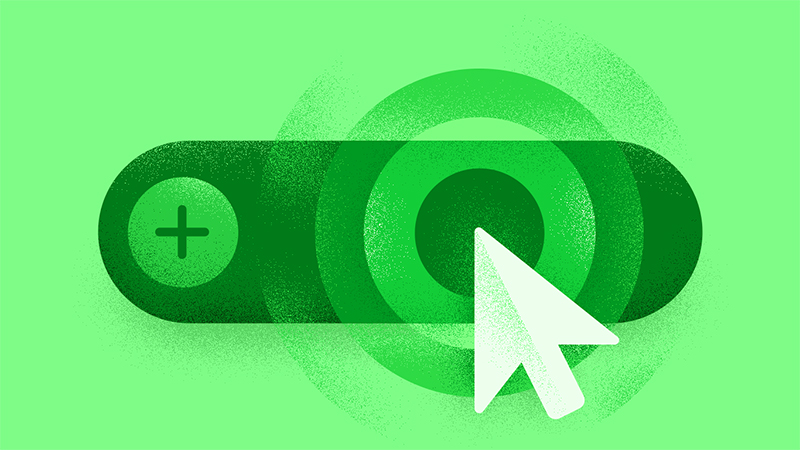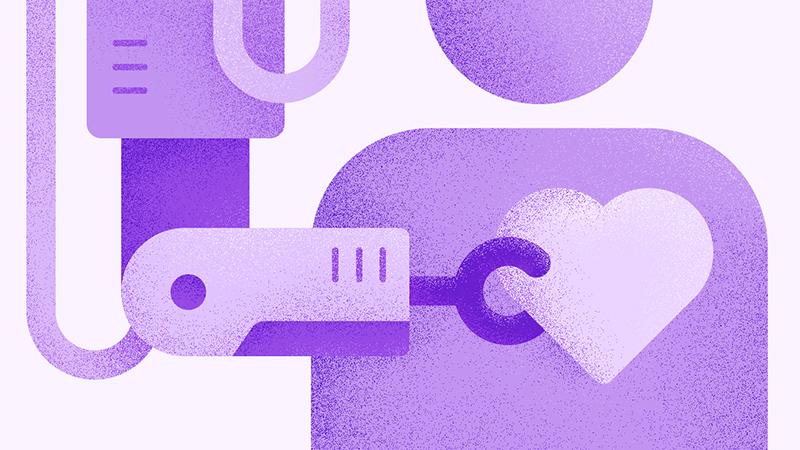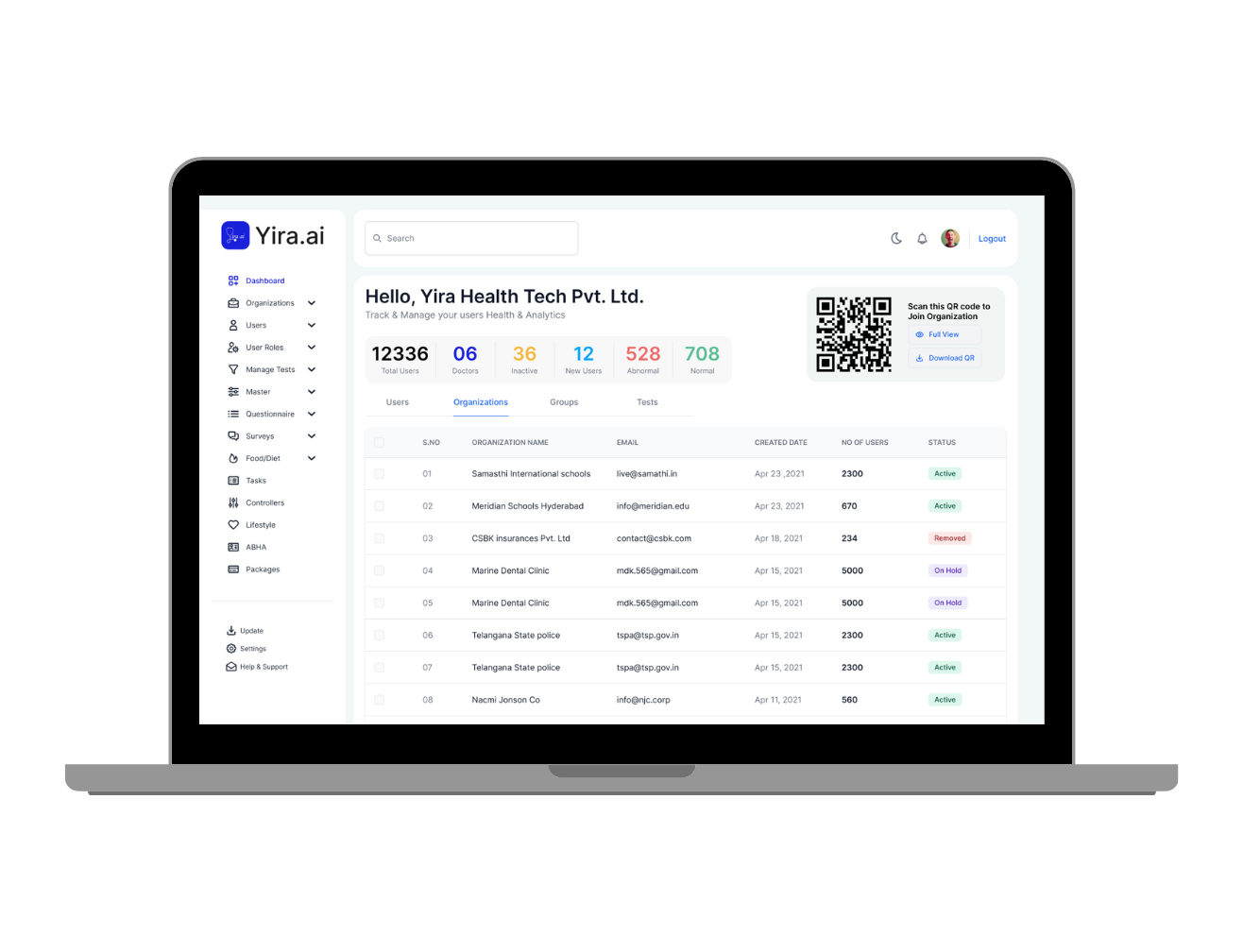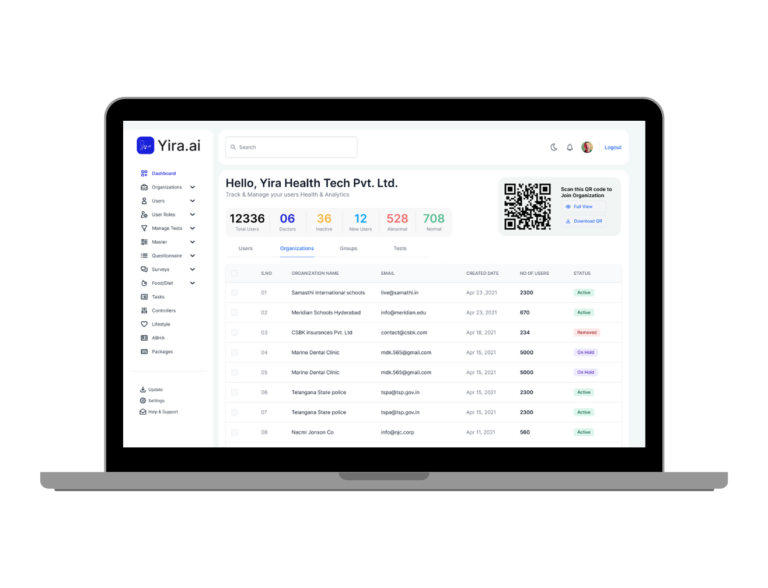User App Frequently Asked Questions
Registration
Register/Sign-up:
To sign up, click on the “Sign Up” or “Register” option on the app’s login page.
Yes, you need to verify your phone number by entering an OTP (One-Time Password) sent to your mobile number during the signup process to enhance security and ensure the accuracy of user information.
Yes, it is compulsory to periodically update your weight, height, and age details in your profile to ensure the accuracy of your personalized experience within the app.
To maintain accuracy, periodically update your profile with any changes in your weight, height, or age.
Yes, we take your privacy seriously. Your personal health information is stored securely and is subject to our strict privacy and data protection policies.
Your weight, height, and age information will be used to calculate and customize fitness plans, track progress, and provide you with relevant health and wellness information.
Yes, providing weight, height, and age details is mandatory to create an account and access the app’s features. This will help us provide you with a better user experience.
We collect these details to personalize your experience and provide you with tailored recommendations and features based on your health and fitness goals.
Yes, you can typically edit your profile information after signing up by going to the profile section.
Login
To access the login page, simply open the app and look for the “Login” or “Sign In” option.
To log in, you typically need to enter your registered email or username and your password.
If you forget your password, you can usually click on the “Forgot Password” link to initiate the password reset process.
Forgot Password:
Yes, you can reset your password using your registered phone number or email address associated with your account.
When you choose to reset your password with your phone number, you’ll receive a One-Time Password (OTP) via SMS. Enter the OTP on the reset password screen in the app to verify your identity
The validity period of the OTP or reset link varies by app, but it’s typically a limited time window to ensure security. Follow the instructions promptly to complete the reset.
If you don’t receive the OTP or reset email, first check your spam or junk folder. If you still encounter issues, contact the app’s support team for assistance.
Health CheckUps:
Test Results:
After completing a lab test, navigate to the “Test Results” tab in the app. Your results will be displayed there.
Normal values are displayed in green, while abnormal values are highlighted in red. This color-coding helps you quickly identify any issues.
If you notice abnormal values, it’s essential to consult with your healthcare provider. They can provide guidance and further interpretation of the results.
Yes, the reference ranges for normal values are typically provided along with your test results. You can compare your values to these ranges.
We provide brief descriptions of each test along with your results. However, for a detailed understanding, it’s recommended to consult with your healthcare provider.
If you suspect an error, please contact our customer support immediately. We will investigate the issue and take necessary actions.
The turnaround time for test results varies. You should typically receive a notification once your results are available, but check the app for the most accurate information.
Yes, we prioritize the security and privacy of your health data. The app follows strict security measures to protect your information.
Only you and authorized healthcare professionals have access to your test results. We prioritize confidentiality and adhere to privacy regulations.
Test Records
Navigate to the “Test Records” section, click on “Add New Test Record,” and fill in the mandatory details. Upload any necessary files or images and agree to the terms and conditions before submitting.
Mandatory details typically include [list the mandatory details, such as test name, date, etc.]. Ensure all required fields are filled in before submitting.
Yes, you can upload multiple files or images related to a test record. Click on “Choose File” to attach the necessary documents.
Upon successful submission, you will receive a confirmation message indicating that your test record has been saved successfully
Click on the edit icon next to the test record you wish to modify. Make the necessary changes, including updating details or adding/removing files, and then click “Submit” to save the changes.
No, you can edit a test record as many times as needed. Ensure all changes are accurate before submitting the updated information.
If you delete files during editing, the changes will be reflected upon submission. Ensure you save the changes to confirm the modifications.
Click on the delete icon next to the test record you want to remove. A confirmation popup will appear; click “Yes” to delete the test record.
If you click on “Cancel,” the test record will not be deleted, and you will return to the test records section without making any changes.
My Prescriptions :
Navigate to the “My Prescriptions” section, click on “Add New Prescription,” and fill in the mandatory details. Upload any necessary files or images, agree to the terms and conditions, and then submit.
Mandatory details typically include [list the mandatory details, such as medication name, dosage, etc.]. Ensure all required fields are filled in before submitting
Yes, you can attach multiple files or images to a prescription. Click on “Choose File” to add the relevant documents.
Upon successful submission, you will receive a confirmation message indicating that your prescription has been saved successfully.
Click on the edit icon next to the prescription you wish to modify. Make the necessary changes, including updating details or adding/removing files, and then click “Submit” to save the changes.
No, you can edit a prescription as many times as needed. Ensure all changes are accurate before submitting the updated information.
If you delete files during editing, the changes will be reflected upon submission. Be sure to save the changes to confirm the modifications.
Click on the delete icon next to the prescription you want to remove. A confirmation popup will appear; click “Yes” to delete the prescription.
If you click on “Cancel,” the prescription will not be deleted, and you will return to the My Prescriptions section without making any changes.
My Vaccinations:
Navigate to the “My Vaccinations” section, click on “Add New Vaccination,” and fill in the mandatory details. You can also attach relevant files or images, agree to the terms and conditions, and then submit.
Mandatory details typically include [list the mandatory details, such as vaccine name, date, etc.]. Ensure all required fields are filled in before submitting.
Yes, you can attach multiple files or images to a vaccination. Click on “Choose File” to add the necessary documents.
Upon successful submission, you will receive a confirmation message indicating that your vaccination has been saved successfully.
In the Vaccination module, you’ll find the list of vaccinations for your child. This helps parents keep track of upcoming and completed vaccinations.
Yes, the app may provide notification reminders for upcoming vaccinations based on the schedule.
A.Yes, you can mark a vaccination as completed in the list after you’ve taken it for your child.
Click on the edit icon next to the vaccination you wish to modify. Make the necessary changes, including updating details or adding/removing files, and then click “Submit” to save the changes.
No, you can edit a vaccination record as many times as needed. Ensure all changes are accurate before submitting the updated information.
Click on the delete icon next to the vaccination you want to remove. A confirmation popup will appear; click “Yes” to delete the vaccination.
If you click on “Cancel,” the vaccination will not be deleted, and you will return to the My Vaccinations section without making any changes.
Allergies:
Navigate to the “Allergies” section, click on “Add New Allergy,” and fill in the mandatory details. Attach relevant files or images, agree to the terms and conditions, and then submit.
Mandatory details typically include [list the mandatory details, such as allergen name, symptoms, etc.]. Ensure all required fields are filled in before submitting.
Yes, you can attach multiple files or images to an allergy. Click on “Choose File” to add the necessary documents.
Upon successful submission, you will receive a confirmation message indicating that your allergy has been saved successfully.
Click on the edit icon next to the allergy you wish to modify. Make the necessary changes, including updating details or adding/removing files, and then click “Submit” to save the changes.
No, you can edit an allergy record as many times as needed. Ensure all changes are accurate before submitting the updated information.
Click on the delete icon next to the allergy you want to remove. A confirmation popup will appear; click “Yes” to delete the allergy.
If you click on “Cancel,” the allergy will not be deleted, and you will return to the Allergies section without making any changes.
Depending on the features, the app may provide reminders for medication or actions related to managing allergies.
The app prioritizes the security and privacy of your allergy information, following strict security measures and adhering to privacy regulations
Policies :
Navigate to the “Policies” section, click on “Add New Policy,” and fill in the mandatory details. Attach relevant files or images, agree to the terms and conditions, and then submit.